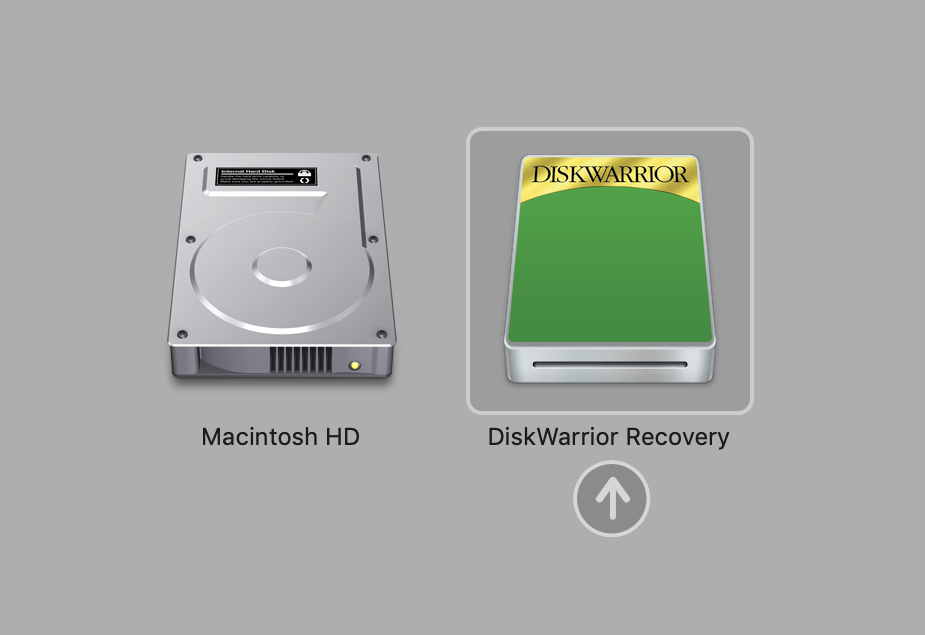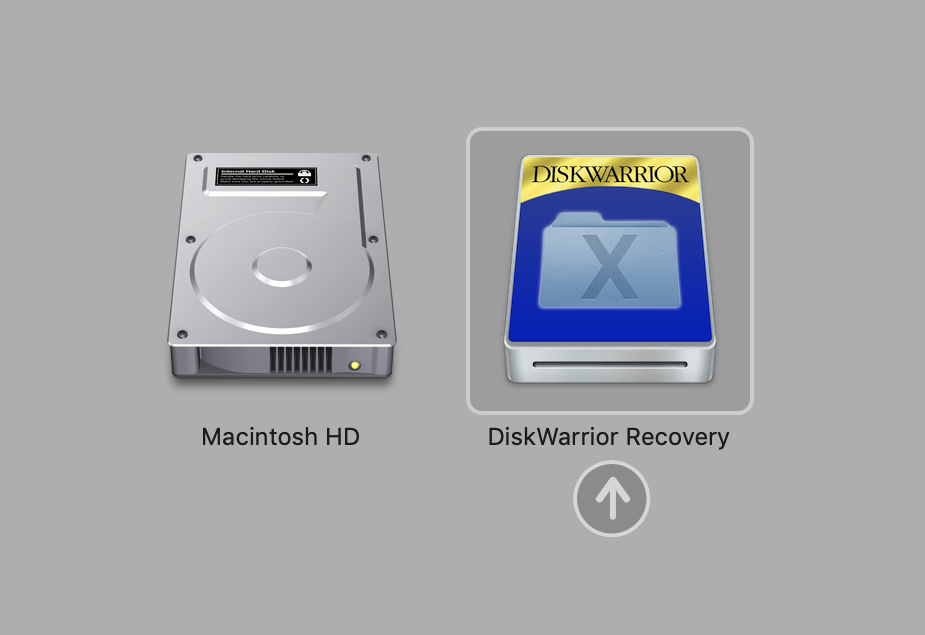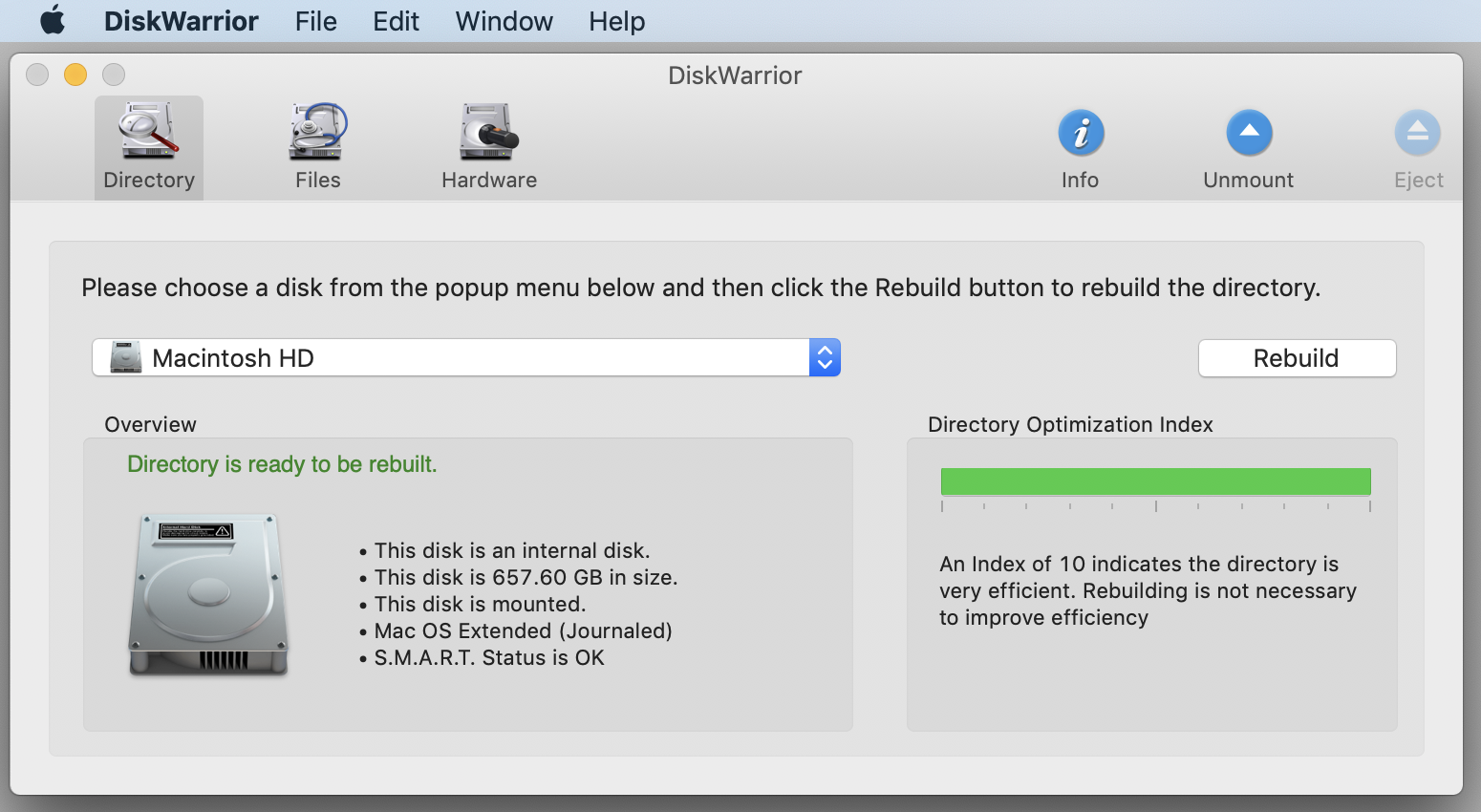Starting up from the DiskWarrior USB Flash Drive
1) Insert the DiskWarrior Recovery flash drive directly into a USB port on your Mac.
Do not use a USB port on a hub, external monitor or keyboard. Note: Some USB-C adapters are not suited for startup from data storage devices.
2) Turn on or restart your Mac and immediately press and hold down the Option (alt) key.
After a few seconds, the Startup Manager should appear as shown below. If you see the Apple logo, it’s possible that you didn’t hold Option early enough. Restart and try again.
A green DiskWarrior Recovery disk icon indicates that the DiskWarrior flash drive contains the DiskWarrior Recovery as it shipped from Alsoft. This disk can boot any 64-Bit Intel Mac that currently starts up in Mac OS X 10.4 (Tiger), 10.5 (Leopard) or 10.6 (Snow Leopard).
If you have a newer Mac that currently starts up in OS X 10.7 (Lion) or later, you will need to update the DiskWarrior flash drive with the included DiskWarrior Recovery Maker. A DiskWarrior Recovery flash drive updated with DiskWarrior Recovery Maker will have a blue disk icon as shown below. Alternatively, you can start up from your Mac's built-in macOS Recovery.
3) Use the left and right arrow keys on the keyboard to select the DiskWarrior Recovery disk and then press the Return key.
If the icon of the DiskWarrior Recovery disk is green then DiskWarrior will launch automatically after the Mac is started up. If the icon of the DiskWarrior Recovery disk is blue then you will be presented with a window from which you will double-click DiskWarrior to launch it.
4) Once DiskWarrior opens you must agree to the software license and then you will see the window below.
Open the DiskWarrior manual from the Help menu for further instructions on repairing and recovering.
5) If the disk you want to repair is encrypted with FileVault 2, you'll need to unlock the disk.
When a disk is encrypted, the Mount/Unmount tool changes to an Unlock tool. Select the encrypted disk in the pop-up menu and click the Unlock tool. You'll be prompted to enter the password to unlock the disk. You'll need to update the original DiskWarrior Flash drive with DiskWarrior Recovery Maker to add support for FileVault 2.
Note: The “Startup Disk” of macOS Catalina (10.15), macOS Mojave (10.14), and macOS 10.13 High Sierra with SSDs (Solid State Drives) cannot be rebuilt with DiskWarrior as they are automatically pre-loaded with Apple File System (APFS).